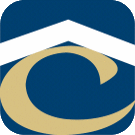Setup FOB Access
Check availability and codes from spreadsheet.
\\file.housingservices.com\DOCS\IT\FOB Current Numbers.xlsx or h:\IT\FOB Current Numbers.xlsx
Remote Link for Alarm System
Server is Linkwood
Setup New FOB
C:\Link\LINK.exe
- Confirm “Changes are now allowed unless connected to panel…” Yes
- Warning “If you connect to this panel, communication with the receiver will stop…” Yes
- At “Connection Status” box: Click “Connect”
- At “Panel Information” window Click “Ok”
Click “New”
- Scroll down on the left side and find out what the next sequential number is that is not listed.
Click on “User Codes”
- Type that number
- Find the code on the back of the FOB and find the corresponding user code on the one note page titled “Old fob numbers” or “new fob numbers”.
- Type the user code in the user code box.
- Type in the User Name
- Select the appropriate “Profile Number” ***
- No Access (Lost or stolen FOB)
- Employee Restricted (Interns)
- Employee (All Employees)
- Manager (All Managers, Cleaning Staff)
- Master (IT)
- Gym Access (Dave & Tim’s teams)
- Fill in Description is not required field but helpful
Click “Ok” and user codes will close itself. The effect should be immediate once the information is entered into the database. New profiles can be created granting specific access as needed by selecting “Profiles” from the “Program” menu. Choose 3 – 10. Rename the profile and choose what options you want them to have. Assign that number the FOB.
FIX AN INCORRECT NAME USED ON A FOB
- Follow the steps above to connect to the Link.exe software.
- Click on ‘User Codes’
- Find the incorrect name in the list.
- Select the row you want to fix so that there is a little black triangle to the left of the row.
- Make a note of all the numbers in the row. You’ll be re-entering these in a moment.
- Delete the row by clicking the ‘Delete’ button.
- Add the row back into the list by clicking the ‘New’ button.
- Enter in the same information that was in the row you just deleted, except this time enter in the correct employee name.
- Click in the blank ‘Description’ box so that your cursor leaves the last number field, giving the list a chance to update.
- Click the ‘Apply’ button, and then ‘OK’.
PRINT A DOOR ACCESS REPORT
- Click ‘Panel’ menu item.
- Click ‘Request Events’.
- Checkmark ‘Door Access’ and nothing else.
- Click the ‘Request’ button and wait a half-hour’.
- When the events are done being requested, you’ll probably have to force-close the System Link program and re-open it.
- Click the ‘File’ menu item.
- Choose ‘Print’ > ‘Events’.
- Make sure your selections match the image below. Choose the correct date range, of course.
- Click the ‘Setup’ button and choose ‘Microsoft XPS’.
- Click ‘OK’.
- Click ‘Print’. Name file and give it a location.
- The report will be broken.
Note in the image below it shows employees coming in every 15 minutes in the middle of the night. However, once employees actually do start entering the building around 7am, the report is accurate.