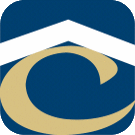How Can We Help?
Run Blue Iris Console Automatically at Windows 10 Startup
Blue Iris
- Users tab: ‘local_console’ user with blank password
- Startup tab:
- Check: Run as a Windows service (no UI, run again for console)
- Check: Require run-As Administrator for the console or when stand-alone
Blue Iris Tools
- Uncheck: Start when Windows Boots
- Check: Minimize on Startup
- Check: Minimize to tray
Task Scheduler
- Start > Run > Task Scheduler
- Create New Task…
- General tab
- Name: Blue Iris
- Check: Run with highest privileges
- Configure for: Windows 10
- Actions tab
- Actions: Start a program
- Program/script: cmd.exe
- Add arguments (optional): /c start “Blue Iris” “C:\Program Files\Blue Iris 5\BlueIrisAdmin.exe”
- Conditions tab
- Uncheck: Stop if the computer switches to battery power
- Uncheck: Start task only if the computer is on AC power
- General tab
- Start > Run > Task Scheduler
- Create New Task…
- General tab
- Name: Blue Iris Tools
- Check: Run with highest privileges
- Configure for: Windows 10
- Actions tab
- Actions: Start a program
- Program/script: cmd.exe
- Add arguments (optional): /c start “Blue Iris Tools” “/c start “Blue Iris Tools” “C:\Program Files (x86)\Blue Iris Tools\Blue Iris Tools.exe””
- Conditions tab
- Uncheck: Stop if the compputer switches to battery power
- Uncheck: Start task only if the computer is on AC power
- General tab
Windows Desktop
Remove any existing Desktop or Taskbar shortcuts for Blue Iris or Blue Iris Tools
- Right-click on desktop > New > Shortcut
- Location: C:\Windows\System32\schtasks.exe /run /tn “Blue Iris”
- Name: Blue Iris
- Right-click on desktop > New > Shortcut
- Location: C:\Windows\System32\schtasks.exe /run /tn “Blue Iris Tools”
- Name: Blue Iris Tools
Add to Taskbar or Start Menu if desired