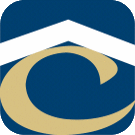How Can We Help?
Importing Leads
Overview: Our schools send us spreadsheets of leads. We import the leads into the Rent Manager database.
Rules / Info:
- Some schools send the leads on a weekly basis.
- Some schools send leads very sporadically.
- Some schools send a lot of data/columns and some send a minimum amount of data. We always import everything that we can (All the fields that we have columns for in Rent Manager).
- UTI schools send a “Person ID” with each lead that we use without editing.
- If a school sends the leads without a “Person ID” (student id) then we copy and past the email column into a new column and label it “Person ID”. This needs to be moved to the beginning of the file so that it shows up in the import results.
- If a school other than UTI sends leads with a student id then we prefix the id with the codes in the following file: Sic Code – PersonID Prefix Codes located in \\falcon\RentManager\Data Dumps\Live Data Dumps\Prospects\Imported\. This allows them to be unique.
- Fields in the files from the schools are not always formatted correctly so we go through each file and format the fields that need it. To format a field in Excel you right click on the column header and select “Format”. Then you choose the field type.
- Format date fields to “Date”.
- Format phone number fields to “Phone Number”. Note: Before formatting phone numbers we need to strip the column of the following symbols (( ) – spaces . + ) to get the cells down to just numbers.
- Zip Codes to “Zip”.
- Etc.
- When importing address fields (Street, City, State, Zip) you must also specify them as Primary.
- Gender columns needs to be spelled out: Male or Female. Not M and F.
- Ideally we could deal with the schools data person and have them pull the data like we need it.
Required Fields for importing leads:
- Original Start Date
- If they don’t send a start date. Ask Amanda for what it should be for that particular school/file.
- Copy the start into a new column and name it “New Start Date”.
- New Start Date
- Sic Code
- We manually add this column “App Sic Code”. This needs to be added to all lead imports because our reports rely on it.
- Lead Received Date (Only when adding new leads).
- When updating (updating comes first) leads we don’t add this.
- When adding (adding comes second) leads we manually add this column.
- Person ID
- Check the notes above on the Person ID.
- Phone Number
- If they send just phone number without specifying cell, home etc., we mark the header as Home Phone. And create a “Default Phone” column and import it as Default Phone / Home.
- If they send Home, Cell and Alt phones, we create a default phone column as “Default Phone Cell”.
- Market
- This we manually add. This is also necessary for the reporting.
- First Name
- Sometimes the names come in one column. You must separate the columns into First and Last.
- Last Name
General overview of the process with a file:
- Download the file to \\falcon\RentManager\Data Dumps\Live Data Dumps\Prospects\Imported\
- Edit the file and save as “Sic Code Leads Date”.xls. Example: LCT-EW Leads 8-12-22.xls
- Format any columns that need formatted.
- Make sure the file has the required fields.
- Move the Orig Start Date and New Start date columns towards the front of the file. This way they show up in the Import Summary file after the import.
- Save the changes.
- Now save the file as csv. Rent Manager requires csv to import.
- First we will update existing leads using the “Person ID” column.
- Next
- Select the file
- Map all the columns. I will start creating import templates within Rent Manager to save time from manually mapping fields.
- Import.
- Once the import finishes we print the results (Note: Leave this tab open because we will use it later). Select Print, Select the excel button and save the file to: \\falcon\RentManager\Data Dumps\Live Data Dumps\Prospects\Imported\. This will be named Import Summary ….
- Edit the Import Summary file
- Select all fields and clear format
- Select all fields and order by the import results column
- This will basically put the leads that found no match at the top of the file. These are the ones that we will need to add via the next import.
- Now that we have the summary file in order with the “new” leads at the top we need to highlight and delete all the rows beneath the new leads.
- We now add a column “Leads Received Date” and enter today’s date. Copy this date down for each row of these new leads.
- Save as csv. I don’t change the name.
- Import the new leads
- Rent Manager / Admin tab
- Import Prospects
- Add new prospects
- Next
- Select the file
- Map the following fields (Last Name, Person ID, Original Start Date, Lead Received Date).
- The reason we don’t need to map all of them is we will go back to the update tab and hit import again and it will populate all the information. Also, this import results file does not include all of the original columns.
- Import
- Print and save the file
- Go back to the first update import tab that we left open and click the import button again. This updates the newly imported leads with all of the columns in the original file.
- Print and save the file.
- Highlight all the files for this import, Cut and save them in the appropriate directory. I do this for documentation and to be able to look back at the process for any troubleshooting.