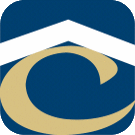How Can We Help?
Blue Iris / sTunnel Notes
Generate New Certificate
Key – See in KeePass, search Posh-ACME
Secret – See in KeePass, search Posh-ACME
- NOTE: GoDaddy removed API functionality for accounts with less than 10 domain names.
- On server: Run in Powershell
Set-ExecutionPolicy RemoteSigned -Force
Install-Module -Name Posh-ACME -Scope AllUsers -Force
Import-Module Posh-ACME
Get-PAPlugin
Get-PAPlugin host -Guide #DNS host
$certNames = '*.lmc-solutions.net'
$email = 'info@chsintech.com'
$pArgs = @{GDKey="9jZMeUaEUvs_4basktB1SSZ74QpPcEeMTw";GDSecret="SNcVSyN1ErFaVCppa2VgJP"}
Set-PAAccount -Contact 'info@chsintech.com'
New-PACertificate -AcceptTOS $certNames -Plugin GoDaddy -PluginArgs $pArgs -FORCE
- Download https://curl.se/ca/cacert.pem
- Change name to ca-certs.pem
- Copy to C:\Program Files (x86)\stunnel\config
- Browse to appropriate folder in (e.g. C:\Users\IT\AppData\Local\Posh-ACME\LE_PROD\1591856117!.lmc-solutions.net)
- Copy cert.cer to stunnel.pem
- Open fullchain.cer as a text file and copy the contents
- Open stunnel.pem as a text file and paste the previous text to the bottom and save
- Open cert.key as a text file and copy the contents
- Open stunnel.pem as a text file and paste the previous text to the top and save
- copy stunnel.pem to C:\Program Files (x86)\stunnel\config
- Open Services and restart ‘Stunnel TLS wrapper’
- Test at https://URL/ui3.htm
Renew Existing Certificate
Key – See in KeePass, search Posh-ACME
Secret – See in KeePass, search Posh-ACME
- On server: Run in Powershell
Submit-Renewal
- Browse to appropriate folder in (e.g. C:\Users\IT\AppData\Local\Posh-ACME\LE_PROD\1591856117!.lmc-solutions.net)
- Rename old stunnel.pem
- Copy cert.cer to stunnel.pem
- Open fullchain.cer as a text file and copy the contents
- Open stunnel.pem as a text file and paste the previous text to the bottom and save
- Open cert.key as a text file and copy the contents
- Open stunnel.pem as a text file and paste the previous text to the top and save
- copy stunnel.pem to C:\Program Files (x86)\stunnel\config
- Open Services and restart ‘Stunnel TLS wrapper’
sTunnel Setup
- accept = sTunnel is installed for HTTPS on port (80)
- connect = Enable the HTTPS web server on port (443)
; TLS front-end to a web server
[https]
accept = 443
connect = 80
cert = stunnel.pem
TIMEOUTclose = 0
Using GoDaddy Certificate
- Copy contents of star20??.pem certificate to stunnel.pem
- Remove extraneous text. (Only want —certificate— info)
- Copy contents of star20??.key to bottom of stunnel.pem
- Open Services and restart ‘Stunnel TLS wrapper’
Using Certify the Web
- Export PFX from Windows Certificate Manager
- Run the following command to export the private key
openssl pkcs12 -in STAR.theflagship.org.pfx -nocerts -out STAR.theflagship.org.key -nodes - Run the following command to export the certificate
openssl pkcs12 -in STAR.theflagship.org.pfx -nokeys -out STAR.theflagship.org.pem - Run the following command to remove the passphrase from the private key
openssl rsa -in STAR.theflagship.org.key -out STAR.theflagship.orgR.key - Delete everything in stunnel.pem and copy contents of both files to it but removing data before —–BEGIN lines and after —–END lines
- Open Services and restart ‘Stunnel TLS wrapper’