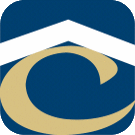Add School to website
Housingservices.com – Adding a new school
Expression is not the only program used when adding a new school to the website. The school needs to be added in an SQL database so that the school’s name will appear on the online application. This document will describe all steps involved in adding a new school to the website. Lastly, you’ll need Adobe Flash installed on your computer to update the Flash map. This document provides note for all three of these areas.
A note before getting started: For this example document, we are adding the new school, UTI-HOU (UTI Houston, TX). Since we already have a few UTI schools, we’re going to take an existing UTI school, copy it, and just change the differences.
Hopefully, you were given something like the following via email prior to adding the school:
| School name and address | Recommended school code | Fees and deposits | Comments |
|---|---|---|---|
| Universal Technical InstituteHouston Campus 721 Lockhaven Drive Houston, TX 77073-5515 (800) 510-5072 | UTI-HOU | Application fee $50,Housing Deposit $150 Credit Deposit $150,FDW $30 | Takeover of program effective March 1, 2012 However, we may be taking students earlier into the shared housing option, working with the existing locator in transition of program. |
| Example | Example | Example | Example |
…If not, you can still add the school to the site, but there will be a lot more “COMING SOON” text on it. It’s typical that you will not have any info on who the director is yet for the school, or the rates, maps, and local shop info. You’ll just put “COMING SOON” in place of all of that.
EXPRESSION
We’re going to make a copy of an existing and currently up-to-date school (UTI-GH) and use this as our template for UTI-HOU. After making the copy, we’re going to replace the applicable differences. Quick Note: If you’re doing this remotely via VPN, steps 2 and 3 could take you an hour to complete. This gives you plenty of time to do the SQL school addition at the bottom of the document while you wait.
1. We’re going to expand the student folder, and then locations. Then we’ll find our school that we want to copy. We’ll right-click it, choose ‘Copy’.
2. Then scroll up and right-click on ‘locations’. Then choose ‘paste’.
3. After the copy is done, we’ll right-click on the newly copied folder and rename it to our new school code: UTIHOU
4. The following pages will need to be edited to reflect the new school info:a. placesSample1Gen.html (School Housing Info)
- Go to Code or Split view and scroll to the top of the code. Find <title>xxx</title>. Change the school name. This is what appears on the top of the browser when visiting the school page.
- Change the school logo. Just grab something royalty free from images.google.com. The width should not exceed 250px. Right-click on the photo and choose “picture properties”, then the “Appearance” tab to adjust this. Make sure there is a checkmark in the ‘Specify size’ and ‘Keep aspect ratio’ boxes.
- Change the school stock photos. Try to find these from the school’s website. Just look for something good.
- Change the school’s name, location, address and phone at the top paragraph of the page.
- Leave everything else as it is unless otherwise noted.
- Close and Save.
b. placesSample1Photos.html (Property Photos)
- Go to Code or Split view and scroll to the top of the code. Find <title>xxx</title>. Change the school name. This is what appears on the top of the browser when visiting the school page.
- Change the school name and state at the first paragraph of the page.
- Leave everything else as it is, including photos, unless otherwise requested.
- Close and Save.
c. placesSample1Map.html (Map/Directions)
- Go to Code or Split view and scroll to the top of the code. Find <title>xxx</title>. Change the school name. This is what appears on the top of the browser when visiting the school page.
- Change the school name and state at the first paragraph of the page.
- Replace the existing map with the correct one. Note: You’ll get this from the school’s housing director. 2nd Note: Go here for instructions on map updates.
- Change the stock photo of the city skyline. Just grab something royalty free from images.google.com. The width should not exceed 250px. Right-click on the photo and choose “picture properties”, then the “Appearance” tab to adjust this. Make sure there is a checkmark in the ‘Specify size’ and ‘Keep aspect ratio’ boxes.
- Leave everything else as it is, including photos, unless otherwise requested.
- Close and Save.
d. placesSample1Shared.html (Shared Housing)
- Go to Code or Split view and scroll to the top of the code. Find <title>xxx</title>. Change the school name. This is what appears on the top of the browser when visiting the school page.
- Change the school name and state at the first paragraph of the page.
- Replace the ‘Apartment Community’, ‘Style’ and ‘Rental Rate’ tables with the correct data. If you have not been given this yet by the housing director, just change the prices to “COMING SOON”. You would delete all but one row in this case. Example provided in picture below. You can find info on how to update this table here.
- Leave everything else as it is, including photos, unless otherwise requested.
- Close and Save.
e. placesSample1Referral.html (Independent Housing)
- Go to Code or Split view and scroll to the top of the code. Find <title>xxx</title>. Change the school name. This is what appears on the top of the browser when visiting the school page.
- Change the school name and state at the first paragraph of the page.
- Replace the ‘Apartment Style’ and ‘Rental Range’ tables with the correct data. If you have not been given this yet by the housing director, just change the prices to “COMING SOON”. You can find info on how to update the rates here.
- Leave everything else as it is, including photos, unless otherwise requested.
- Close and Save.
f. placesSample1StudentGeneral.html (General Info)
- Change the school name and state at the first paragraph of the page.
- Go to Code or Split view and scroll to the top of the code. Find <title>xxx</title>. Change the school name. This is what appears on the top of the browser when visiting the school page.
- Leave everything else as it is, including photos, unless otherwise requested.
- Close and Save.
g. placesSample1EventoInfo.html (Event Info)
- Change the school name and state at the first paragraph of the page.
- Go to Code or Split view and scroll to the top of the code. Find <title>xxx</title>. Change the school name. This is what appears on the top of the browser when visiting the school page.
- Leave everything else as it is, including photos, unless otherwise requested.
- Close and Save.
h. placesSample1StudentContact.html (Contact Info)
- Change the school name and state at the first paragraph of the page.
- Go to Code or Split view and scroll to the top of the code. Find <title>xxx</title>. Change the school name. This is what appears on the top of the browser when visiting the school page.
- Update the Housing Directors name, cell and email in the second paragraph.
- Update the office hours with the correct data if it was given to you by the housing director. Otherwise delete the times, leave the days and just type “COMING SOON”. Example in the image below.
- If the template you copied has RA names, remove them and replace them with the correct names. Note: Most housing does not have R.A.s, so this will usually be blank.
- Leave everything else as it is, including photos, unless otherwise requested.
- Close and Save.
i. placesSample1StudentLocal.html (Local Info)
- Go to Code or Split view and scroll to the top of the code. Find <title>xxx</title>. Change the school name. This is what appears on the top of the browser when visiting the school page.
- Change the school name and state at the first paragraph of the page.
- The housing director will provide you with local business names/phone #s to use. Just put them in a standard table format. If the director has not yet provided you with this info, just type “COMING SOON”.
- Leave everything else as it is, including photos, unless otherwise requested.
- Close and Save.
5. Visit the school’s page on the website (You may have to complete the SQL instructions below before you’ll be able to easily find the page on the site). Look at every page and make sure your updates are showing up. Note: If you visited the page before updating it, the old page may be caches. Hold down the Shift key while refreshing the page to delete the stored page cache.
SQL
We need to add the school to the SQL database, otherwise the school will not appear as an option when completing an online application. There will likely be a lot of information needed that you just don’t have at this point. Feel free to leave those fields blank (NULL), and afterwards, request this information through the proper channels.
1. Remote into TLSQL.
2. Open ‘Microsoft SQL Server Management Studio’.
3. Log in using Server Name: TLSQL and Windows Authentication. Username: HOUSINGSERVICES\Administrator a. Note: The log in info should already be entered for you.
4. Expand TLSQL > Expand Databases > Expand DBTL > Expand Tables.
5. Find and right-click on “dbo.Table_Market_School” and choose ‘Open Table’.
6. Scroll all the way to the bottom and find the line that just reads NULL, NULL, NULL, etc.
7. Start entering all of the data into the fields that is currently available to you:
- a. Status – This needs to be “Active”, but let’s wait until the rest of the fields are entered before we change this.
- b. Market – Enter the Market number Example: 720
- c. Market_Name – Example: Houston, TX
- d. SIC_Code – School code. Example: UTI-HOU
- e. School_Name – The full school name. Example: UNIVERSAL TECHNICAL INSTITUTE. Do not use the city name unless it is part of the school name. For example, “University of Indianapolis” is an actual school name, but you wouldn’t enter Universal Technical Institute of Indianapolis. When in doubt, just look for other school in the table with the same school name, or do a google search for the school.
- f. School_Address – You would think that this is just the street address of the school, but you actually need to put the enter school address, including city, ST, and ZIP. Example: 721 Lockhaven Dr., Houston, TX 77073
- g. School_City – Example: HOUSTON, TX
- h. School_Zip – Evidently, you can just leave this blank.
- i. SB_SIC_Code – I have no idea what this is, but the other UTI schools use “uti”, so that’s what I entered. If you can’t copy off a similar school like I did, you’ll need to figure out what this field is for and update this document.
- j. SB_Extension – This is the soundbyte extension. We’re not really using this anymore, as it annoys the schools and they asks us to turn it off. Just leave it as NULL.
- k. SB_Caller_ID – This appears to be a fax number. In almost all cases this should be 317-524-2080 unless a manager specifically request that it be changed to their own personal fax line.
- l. School_Start_Date – This appears to be left blank in most cases. My suggestion is to leave it blank unless you know what this field is for.
- m. Application_Fee – This will probably be $50. If you don’t know, ask someone. Example: 50.0000
- n. Security_Deposit – If you weren’t already told the deposit for this school, ask someone. Example: 150.0000
- o. Furniture_Deposit_Waiver – Example: 30.0000
- p. FBR_Has_Shared_Report – Unless requested, make this false. Example: Falseq. FBR_Shared_Schedule – If the previous field was “True”, you’ll need to enter a number here, but I couldn’t tell you what the numbers mean.
- r. FBR_Shared_Schedule_Time – Make it “00:00” if Shared_Report was made “False”, otherwise entire a time of day that the report will go out?
- s. Repeat p-r for the next few FBR fields.
- t. FBR_Shared_Email – No idea.
- u. FBR_Shared_Email_CC – The executive’s name that will be getting reports? In UTI-HOU’s case, it is: bowens@housingservices.com
- v. FBR_Shared_Email_BCC – Always: dneal@housingservices.com
- w. FBR_Has_Referral_Report – There aren’t many cases where I see this any anything but ‘False’. Make it ‘False’ unless requested.
- x. FBR_Referral_Schedule_Day – No idea. Make it “0” unless otherwise requested.
- y. FBR_Referral_Schedule_Time – Make it “00:00” unless you entered a number other than 0 in the previous field.
- z. Repeat x-y for the next two fields.
- aa. FBR_Referral_Email – Leave this “NULL” unless otherwise requested.
- bb. FBR_Referral_Email_CC – This is the executive’s email that is overseeing this school. Example: bowens@housingservices.com
- cc. FBR_Referral_Email_BCC – Always: dneal@housingservices.com
- dd. FBR_Has_Combo_Report – Seems to be evenly split between True and False. I do not know what this is for. If you don’t know what this is for either, I recommend leaving it as false unless otherwise requested. Remember to update this docment if you learn what this field is for.
- ee. The next three fields are just like x-y.
- ff. FBR_Combo_Email – This appears to be the contacts at the school that require these reports.
- gg. FBR_Combo_Email_CC – Same as bb.
- hh. FBR_Combo_Email_BCC – Always: dneal@housingservices.com
- ii. AR_Has_Report – No Idea. Make “False” unless you know what this is for.
- jj. AR_Schedule_Day – I believe this is 0-6 for Sunday-Saturday. Make it “0” unless otherwise requested.
- kk. AR_Schedule_Time – “00:00” unless otherwise requested.
- ll. The next two fields are similar to jj-kk.
- mm. The next three fields are similar to ff-hh.
- nn. The next three fields are similar to w-y.
- oo. The next three fields, again, ar similar to w-y.
- pp. The next two fields are similar to bb-cc.
- qq. Housing_Consultant – The corporate office employee that will the lead handler for the school. Example: housingservices\asnider
- rr. Account_Coordinator – The coporate office employee that will be the lead accounting handler for the school. Example: housingservices\sdixon All old schools went to Shreeda or Denise. All new schools will go to Josh and Traci. Just toggle back and forth between the two.
8. Now that all of that is done, just select any cell from any other row in the table and your changes will be updated.
9. Now visit our website and check for two things:
- a. Is the school appearing from the drop-down list of schools on the Location page? (just above the flash-map)
- b. Is the school appearing from the drop-down list on the online application when you choose the city on the application page?