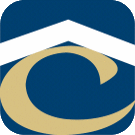How Can We Help?
Blue Iris Configuration Notes
General Notes
When adding cameras…
…always use direct-to-disk recording if possible
…always include a sub-stream with the main stream if possible. When a substream is included, the console and web accesswill show the substream instead of the main stream, greatly reducing the processing power needed.
Each Blue Iris installation has a limit of 64 cameras. That said, processing power may limit it more.
Very rarely I have seen a BI system disarm itelf. When this happens, all recording stops until it is rearmed manually. In the configuration below, I have now included email notifications when this happens.
Camera Setup
(Via it’s own configuration method, usually web-based.)
- Frame Rate (FPS)
- Main Stream: No more than 15. Key Frame/iFrame should match as closely as possible.
- Substream: No more than 8. Key Frame/iFrame should match as closely as possible.
- Status > Cameras: FPS/Key and Sub FPS/Key; Key should be as close to 1.00 as possible. Below .50 or above (1.50?) will result in , the yellow caution symbol will be displayed in the camera’s window header. If the actual frame rate dips below 15% of the max frame rate, the yellow caution symbol will be displayed in the camera’s window header.
Blue Iris System Setup
About
- Add License Key and activate
- Check Register IP address to assist…
- Export settings when finished configuring
Storage
- Set Database path to non-Windows-system drive (contents will be moved automatically
- Set Comp[act/repair DB settings
- Folder
- New
- Follow Database path
- Limit size: 10GB
- Limit clip age: 7 days
- Move to Folder: Stored
- Stored
- Follow Database path
- Limit size: use majority of available space
- Limit clip age: optional
- Delete
- Alerts
- Limit size: 1GB
- Limit age: Optional
- Delete
- Follow Database path
- New
Users
- Add/Edit console/web access administrators/users
Web server
- Check Enable the HTTP web server on port: 80 (this is the standard http port, but any port number not otherwise in use can be used.
- Add Local, internal (LAN) access IP (If web access/smartphone app will be used)
- Add Remote, external (WAN/Internet) access IP (If external web access/smartphone app will be used)
- Check Refresh external IP at startup…
- Check Use an HTTPS port (Stunnel/NGROK) (If Stunnel is going to be used to enable SSL/https access)
- Check Log change as error
- Check HTTPS LAN also (If Stunnel is goionig to be used to enable SSL/https access)
- Remote access Wizard… can be run to assist setting up web access/smartphone app
Startup
- Check Run as a Windows service…
- Set service login user
- Check Always run as Windows Admin…
- Check Prevent the Windows screensaver while Blue…
- Check Prevent power management from…
- Check Prompt before exiting when not running as a service
- Check Delay a green shield by displaying a yellow shield for: 0.5 min.
Other
- Leave all checked except
- Disable recording
- Disable alerts
- Disable triggers
- Check Log shield state changes
Profiles, Keyboard shortcuts, Macros, Audio, Cameras, AI
No changes
Schedule
- Check Enable
- Action sets
- On red shield
- Add email notification
- Description: System Disarmed
- Uncheck Motion zones
- Choose SMTP server profile
- Add recipient(s)
- Subject: Blue Iris: systemname System Disarmed
- Body: Active Profile Number: &PROFILE
- Server: &SERVER
- Uncheck everything else
- Add email notification
- On red shield
- On green shield
- Add email notification
- Description: System Armed
- Uncheck Motion zones
- Choose SMTP server profile
- Add recipient(s)
- Subject: Blue Iris: systemname System Armed
- Body: Active Profile Number: &PROFILE
Server: &SERVER
- Uncheck everything else
- Add email notification
Email servers
- Add and configure new email relay server (e.g. mail.smtp2go.com)
FTP server
No changes
Mobile devices
- Install smartphone app and login
Digital IO and IoT, Joystick
No changes
Camera Setup
General
- Add Name and Short Name
- Add groups if desired. Each camera can be in multiple groups. (e.g. Internal, External, West Bldg, East Bldg) These groups are visible to admin and end users when viewing cameras.
Video
- Select Network IP > Configure
- Enter IP of camera and http:// or https://
- Enter User and password
- Find/Inspect can be used to let Blue Iris try to find the best settings. Usually, trial and error with different models are needed to avoid simple ONVIF connection
- Uncheck Get ONVIF trigger events usless using ONVIF protocol to connect to camera
- Overlays can be added
Audio
No changes
Trigger
- Check Motion sensor > configure
- Choose sensitivity
- CHS:
- Min. obj. size: 100
- Min. contrast: 20
- Min. duration: 0.5
- Object Detection
- Object travels: 20 pixels on sub-stream
- Object size exceeds: 67.0%
- Use zones and hot spot
- Deselect areas in the image that shouldn’t trigger the camera. (e.g. roads)
- CHS:
- Choose sensitivity
Record
- Check Video
- When triggered
- Folder: New
- Pre-trigger record time: 5.0 sec
- Uncheck Combine or cut video each
- Video File format and compression…
- Select BVR (Blue Iris DVR…)
- Select Direct -to-disk (H.264/5 IP or…)
- Check Record Dual-streams if available
Alerts, Post, Webcast, Schedule, PTZ/Control, Watchdog
No changes
Blue Iris Status Window
Log
- Check Save to file
- Browse to Database location and add log folder
- Status alerts…
- Check Errors
- News items
- Software restarts
- Software updates
Cameras, Connections
No changes
Storage
- Verify all is blue and green with no overallocation
AI, Remote
No changes