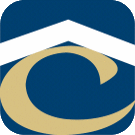UPS WorldShip Updates for Standard Users
Like many shipping locations, we have a workstation located in the warehouse used for shipping packages via UPS WorldShip. A problem we need to solve is that often (i.e. several times each month) when the WorldShip software starts, it automatically patches itself. If the user only has standard privileges, they are unable to update the software AND…the software will not run without being patched.
We don’t want to grant local admin rights to the user, because if we do the chances of the shipping computer becoming a BitTorrent server or iTunes media server are increased, if you know what I mean.
The following post is based on updated instructions from the site techierambles. These instructions below were installed and tested with WorldShip 2016 (version 19) running on a 64-bit Windows 10 Professional workstation.
Step 1 – Download the ACT Toolkit
Because this is being installed on a Windows 10 machine, Microsoft has a new tool called the Windows Assessment and Deployment Kit (ADK) for Windows 10.
When this package is downloaded and executed, it will try to install several packages. Simply uncheck everything except the Windows Application Compatibility Toolkit. For this fix, this is the only tool needed.
Step 2 – Create the Application Fix
- Open the program ‘Compatibility Administrator (32-bit). As of this writing, the WorldShip software runs 32-bit (…\Program Files (x86))
- There should be a New Database already listed. Right-click the new database and select the option ‘Create New Application Fix’
- On the window that opens, name the program to be fixed (I used ‘UPS WorldShip’) and Name the vendor for the program (I used ‘UPS’). In the third field, set the program location. I used ‘C:\Program Files (x86)\UPS\WSTD\runpatch.exe’. Click ‘Next’
- On the next screen, the only option to select is ‘RunAsInvoker’.
- Click ‘Next’ and ‘Next’ for the next screens, no other options are needed.
- Once finished, save the database. I gave it a generic name (like ups-updater) and put it in the UPS WSTD directory.
Step 3 – Register the Database
After all this, the only step left is to register the database. I have heard you can simply right-click the database in the Compatibility Administrator program and choose install. I chose the older-school method by navigating to an elevated command prompt and running the command:
sdbinst " c:\Program Files (x86)\UPS\WSTD\ups-updater.sdb"