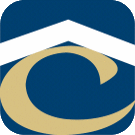How Can We Help?
Install an Existing SSL Certificate on a Windows Server
Windows Instructions
- On the server needing the certificate, open MMC and add the Certificates Snapin (Computer Account).
- Browse to Certificates –> Personal –> Certificates –> Right-Click –> All Tasks –> Import –> Next
- Browse to Q:\NetGroup\Files\Certificates\Wildcard\new_year\Windows\THISISIT.pfx –> Enter the password –> Next
- Place all certificates in the following store: Personal –> Next
- Finish
- Right-click the newly imported file –> Properties –> enter a Friendly name: *.housingservices.com –> OK
★☆★☆ Important Notes ★☆★☆
- If this is the first time a this server has used a 3rd-party signed certificate, repeat steps 2-6 except in step 5 ‘Place all certificates in the following store: Trusted Root Certification Authorities –> Next
- In the Personal Certificates store Issued By column find the two certificates labeled ‘Go Daddy Root Certificate Authority – G2’. These can be deleted from the Personal store.
IIS Instructions
- Open IIS Manager
- In the Connections pane, click on any web site uses https.
- In the Actions pane, click Bindings.
- Locate and select the entry for https and click Edit.
- SSL certificate: Select the new certificate –> OK
- Close
- Verify the new certificate is in use.
- Sometimes restarting IIS is necessary for the new certificate to take effect.